C++ 개발환경 구축하기
WSL 과 Windows Native 모두
c++
Visual Studio 로 C++ 콘솔 앱 프로젝트 만들기 (2022-02-23)
콘솔 앱 프로젝트 만들기
- Visula Studio 파일 메뉴 ▶ 새로 만들기 ▶ 프로젝트.. ( Ctrl + Shift + N )
- 다음의
새 프로젝트 만들기다이얼로그 열기에서콘솔 앱선택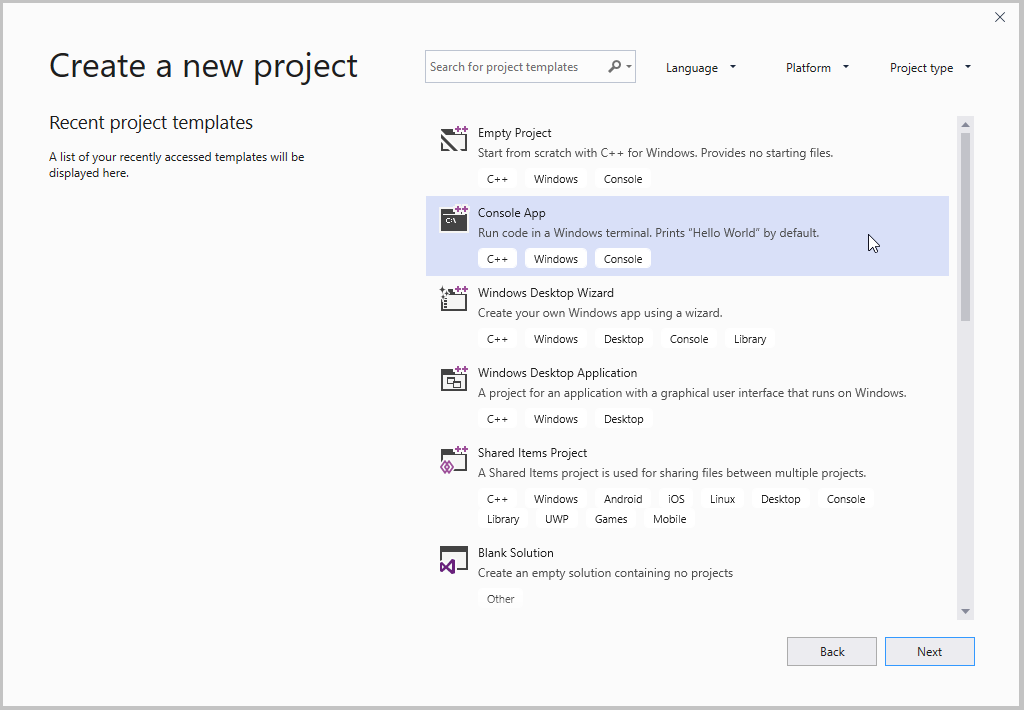
- 다음의
-
새 프로젝트 구성다이얼로그에서프로젝트 이름란에 HelloWorld 입력- 솔루션 이름도 자동으로 동일하게 지정됨
- 솔루션과 프로젝트를 같은 directory 둘지 결정하는 옵션이 있음.
- (궁금)솔루션은 프로젝트 메타데이터 인듯싶고 프로젝트에는 소스만 있는건가??

- 다음과 같이 새 프로젝트가 빌드및 실행할 준비가 됨
- 코멘트로 표시되는 내용은 다음과 같음
1 2 3 4 5 6 7 8 9 10
// 프로그램 실행: <Ctrl+F5> 또는 [디버그] > [디버깅하지 않고 시작] 메뉴 // 프로그램 디버그: <F5> 키 또는 [디버그] > [디버깅 시작] 메뉴 // 시작을 위한 팁: // 1. [솔루션 탐색기] 창을 사용하여 파일을 추가/관리합니다. // 2. [팀 탐색기] 창을 사용하여 소스 제어에 연결합니다. // 3. [출력] 창을 사용하여 빌드 출력 및 기타 메시지를 확인합니다. // 4. [오류 목록] 창을 사용하여 오류를 봅니다. // 5. [프로젝트] > [새 항목 추가]로 이동하여 새 코드 파일을 만들거나, [프로젝트] > [기존 항목 추가]로 이동하여 기존 코드 파일을 프로젝트에 추가합니다. // 6. 나중에 이 프로젝트를 다시 열려면 [파일] > [열기] > [프로젝트]로 이동하고 .sln 파일을 선택합니다.
- VS IDE가 준비된 모습은 다음과 같다
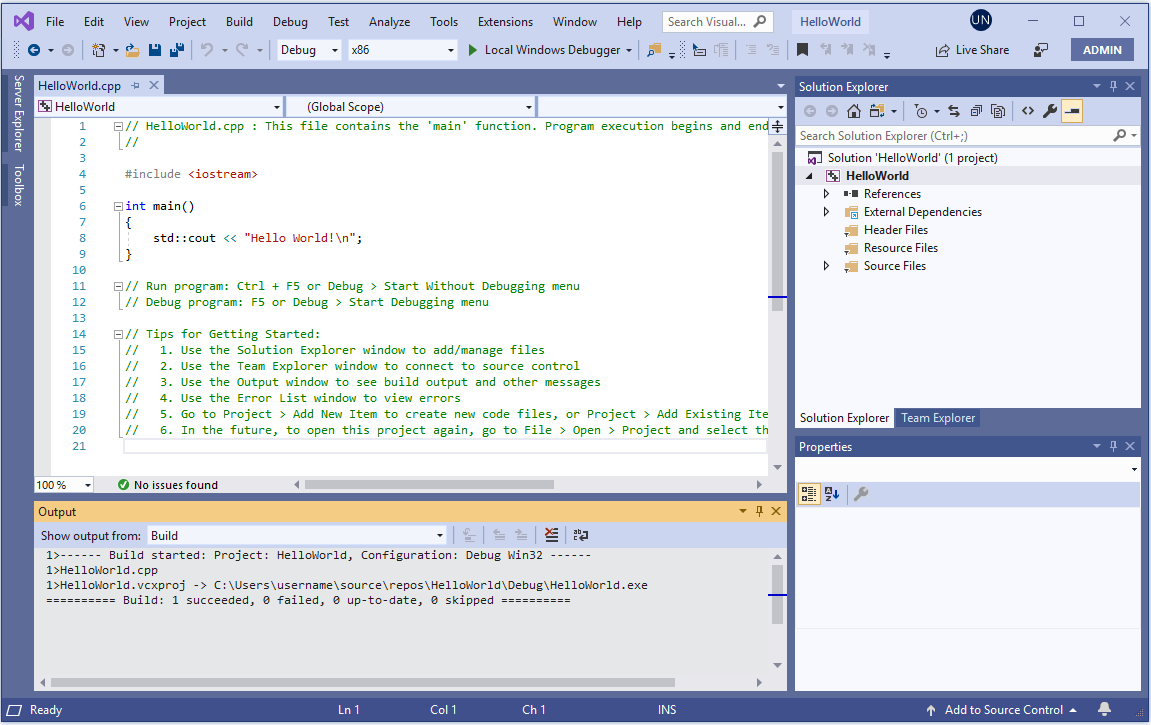
- 코멘트로 표시되는 내용은 다음과 같음
콘솔 앱 프로젝트 빌드 및 실행
-
빌드메뉴 ▶솔루션 빌드( Ctrl + Shift + B )- 출력창에서 빌드결과가 나옴
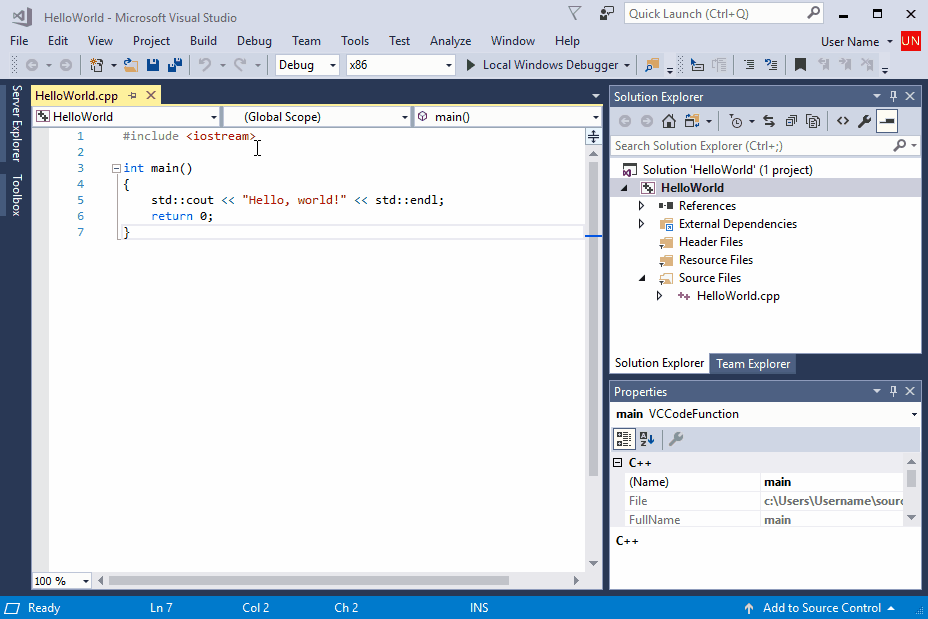
- 출력창에서 빌드결과가 나옴
-
디버그메뉴 ▶디버그 하지 않고 시작( Ctrl + F5 )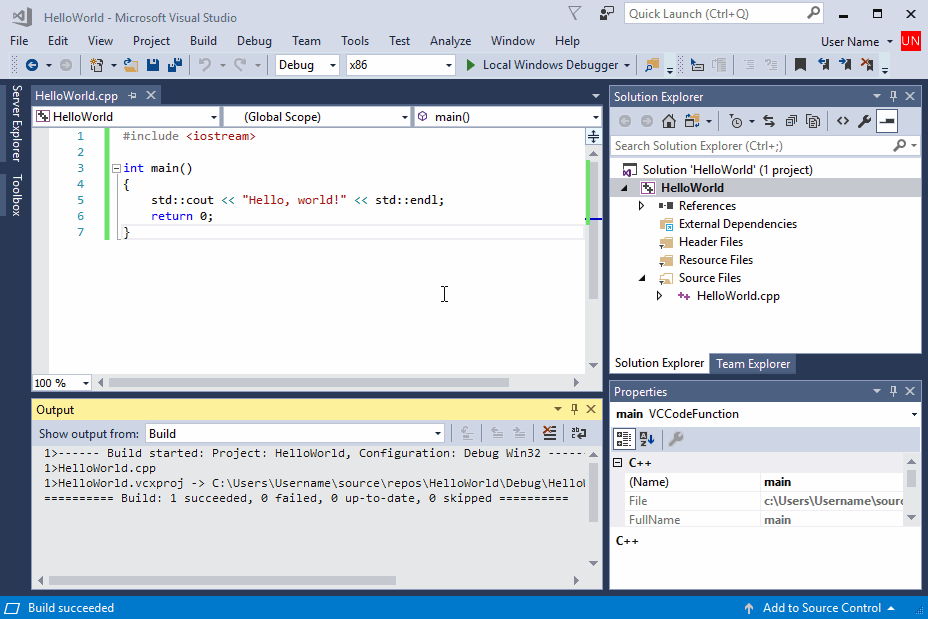
더보기
-
간단한 콘솔용 계산기 앱을 만들어 보며 VS 환경 익히기, microsoft
- 프로젝트 만들기, 간단한 계산기 앱 코딩, 디버깅 테스트, git 올리가까지 경험할 수 있다
- VS 편의 기능을 적극적으로 이용하도록 구성되었다
- 좀 더 복잡한 데모 프로젝트, microsoft
Visual Studio 환경설정
WSL C++ 개발환경 (2022-03-07)
- Linux 환경 : Ubuntu 20.04 LTS
- Windows Terminal에서 Ubuntu-20.04 창 열기 ( Ctrl+shift+6 )
- cd ~/repository/CppProjects ( tab 자동완성을 활용하라 )
- 에디터 : VSCode with Remote-WSL plugin
- 자세한 사항은 Using C++ and WSL in VS Code 를 참조하라
- VS Code 환경을 구축하고
- 위의
cd명령으로CppProjects에 위치한 상태에서code .를 입력
- 의존성 주입 방법은?
- 빌드 방법은?
- 실행 방법은?